Ferramentas do usuário
informatica:ekiga:manual_ekiga_windows
Essa é uma revisão anterior do documento!
Tabela de conteúdos
Manual de Instalação e Configuração do Ekiga
Instalação do Ekiga
- Baixe o arquivo de instalação neste endereço
- Salve o instalador do Ekiga na pasta “Downloads”, como na imagem abaixo:
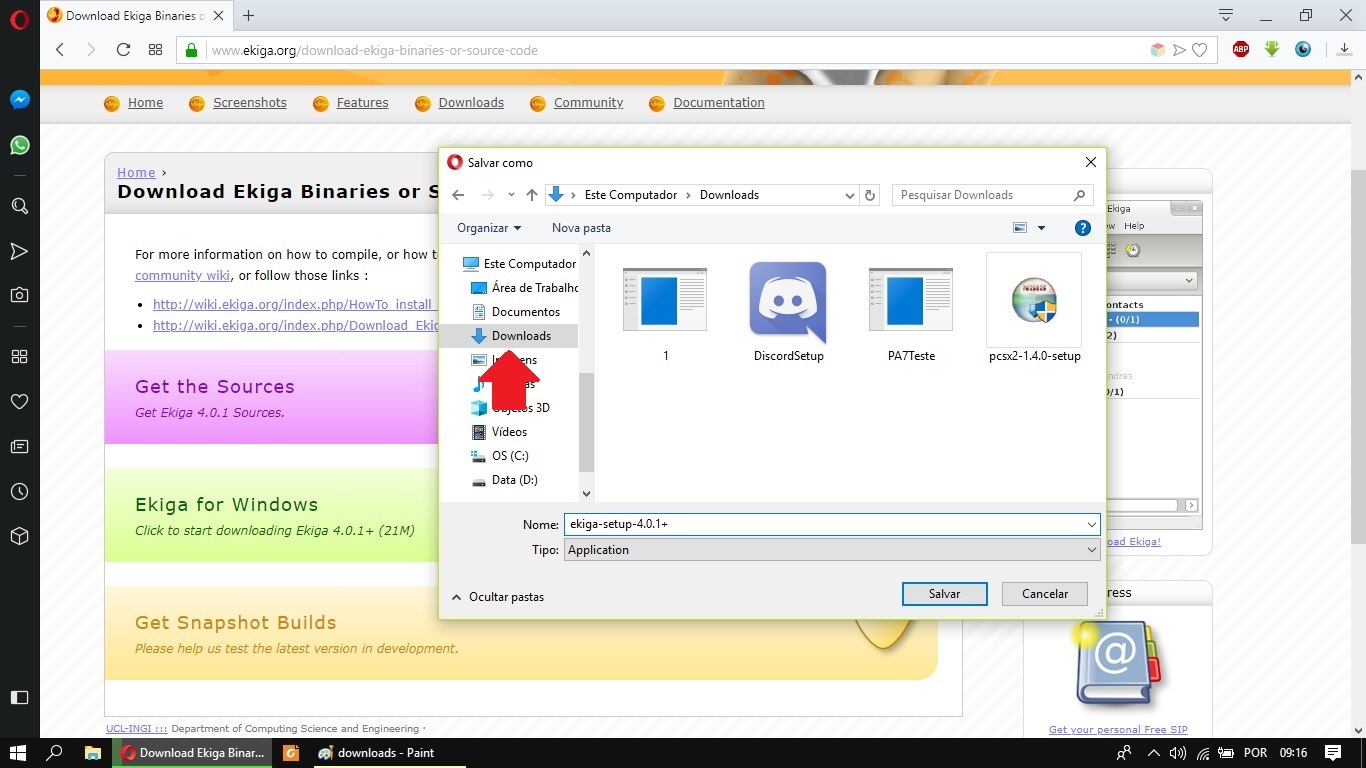
- Após o arquivo ser baixado, vá até a pasta e clique duas vezes com o botão esquerdo do mouse sobre o instalador.
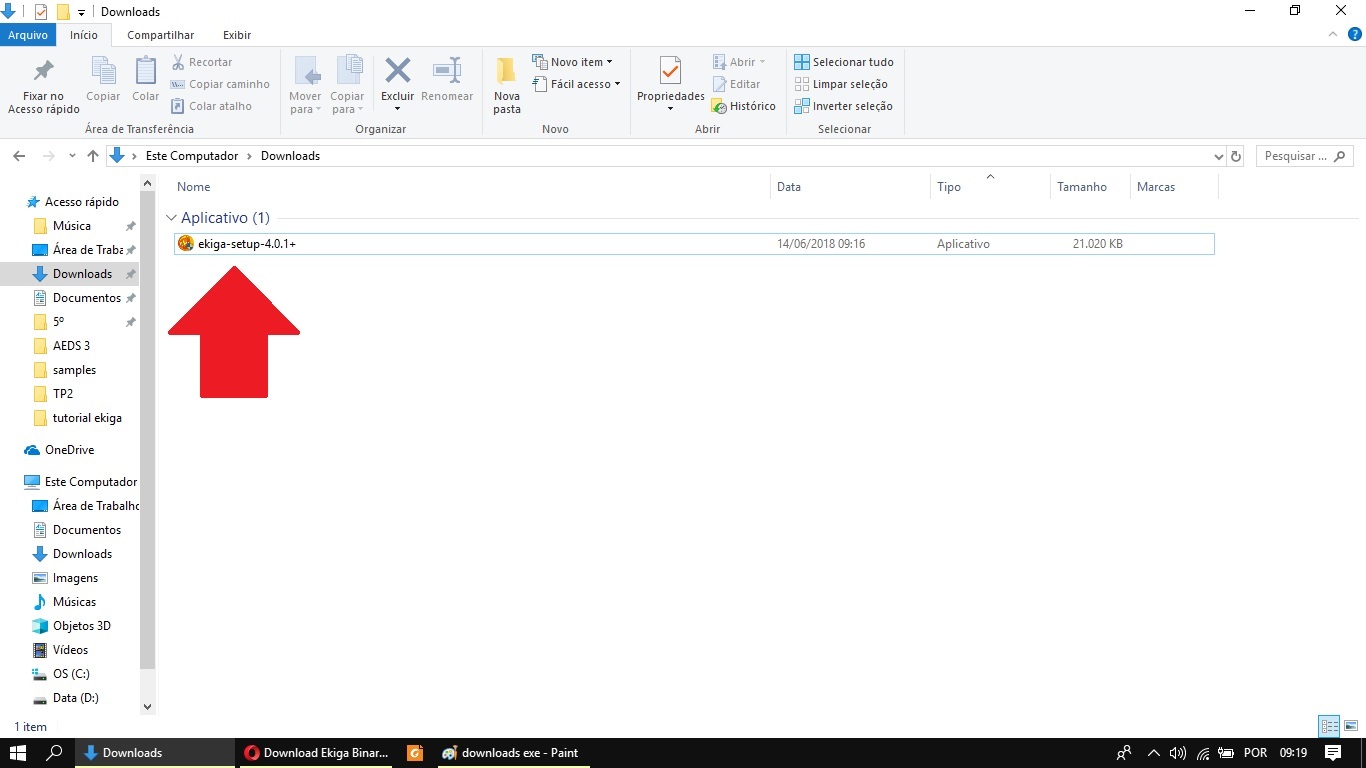
- Quando o instalador abrir, clique em “Next”.
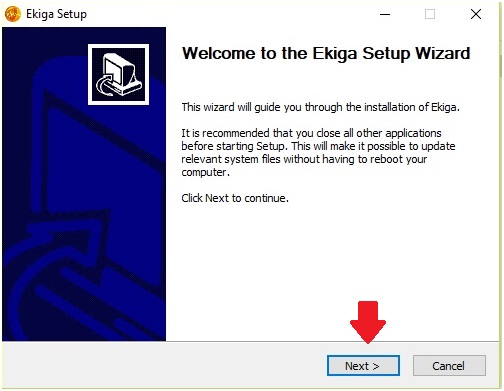
- Na próxima tela, clique em “Next” novamente.
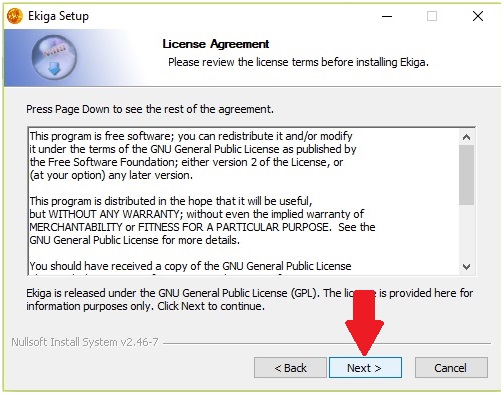
- Na próxima tela, desmarque a opção “Run Ekiga at Windows startup”, e depois clique em “Next”.
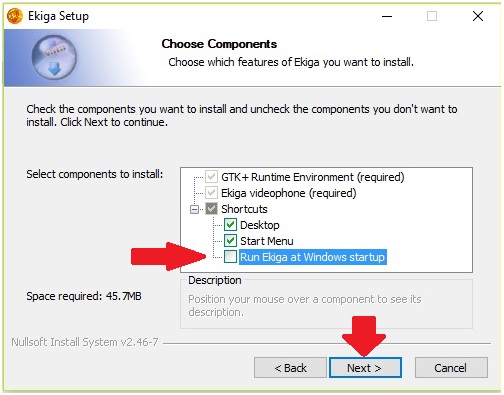
- Na próxima tela, clique em “Install”.

- Após isso, a instalação do GTK2 se iniciará se o ele não estiver instalado na máquina. Clique em “Next”.
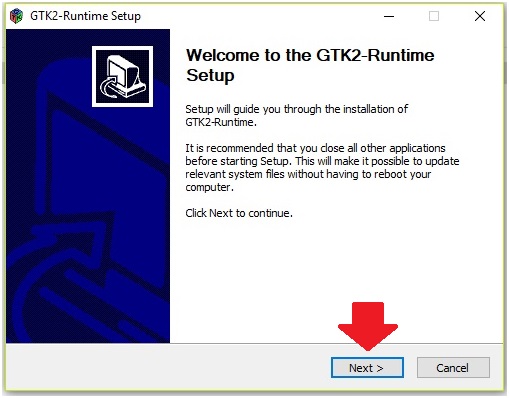
- Na próxima tela clique em “I Agree”.
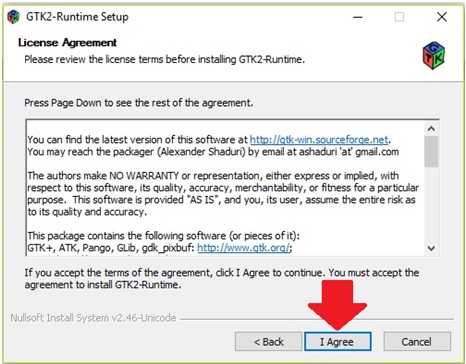
- Na próxima tela, clique em “Next”.
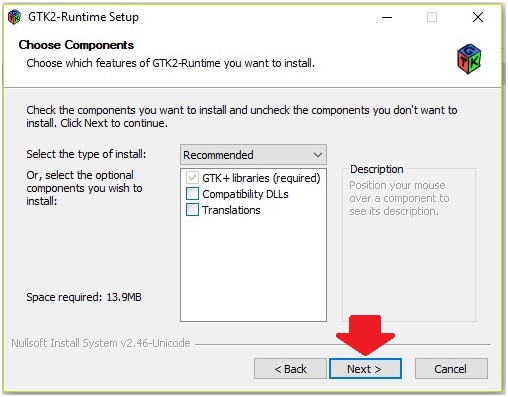
- Na próxima tela, clique em “Next”.
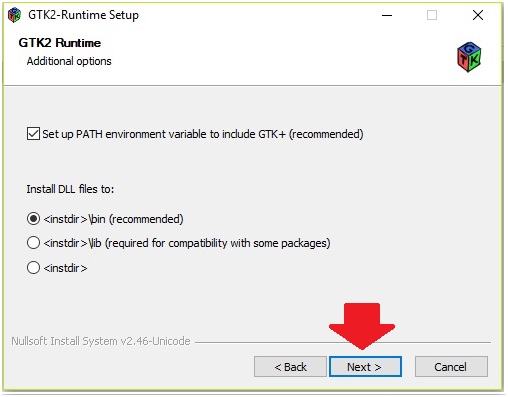
- Na próxima tela, clique em “Install”.
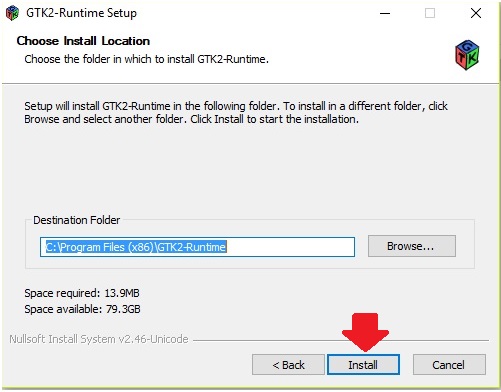
- Na próxima tela, clique em “Next”.
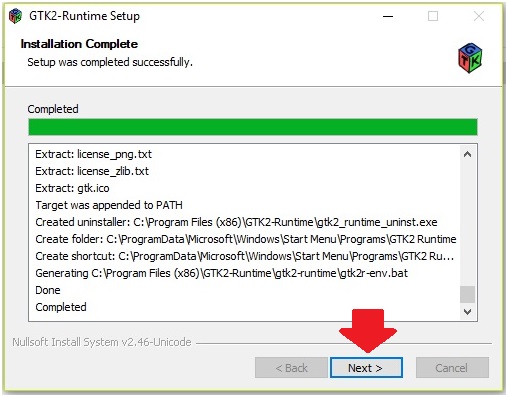
- Na próxima tela, clique em “Finish”.
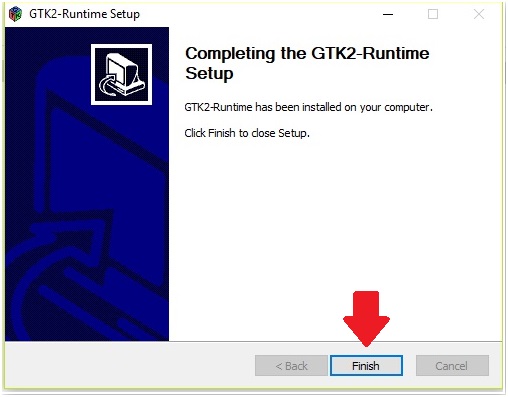
- Agora, o Ekiga irá concluir sua instalação. Na tela do Ekiga, desmarque a opção “Run Ekiga” e clique em “Finish”.
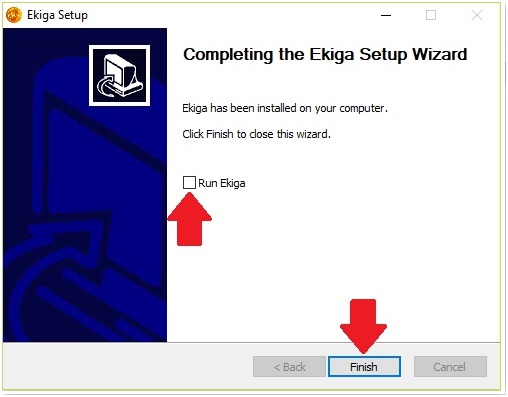
- O Ekiga foi instalado, agora baixe o arquivo “ fixEkigaWin8-10.zip” neste endereço, salve-o na pasta “Downloads” e clique duas vezes com o botão esquerdo do mouse sobre o arquivo.
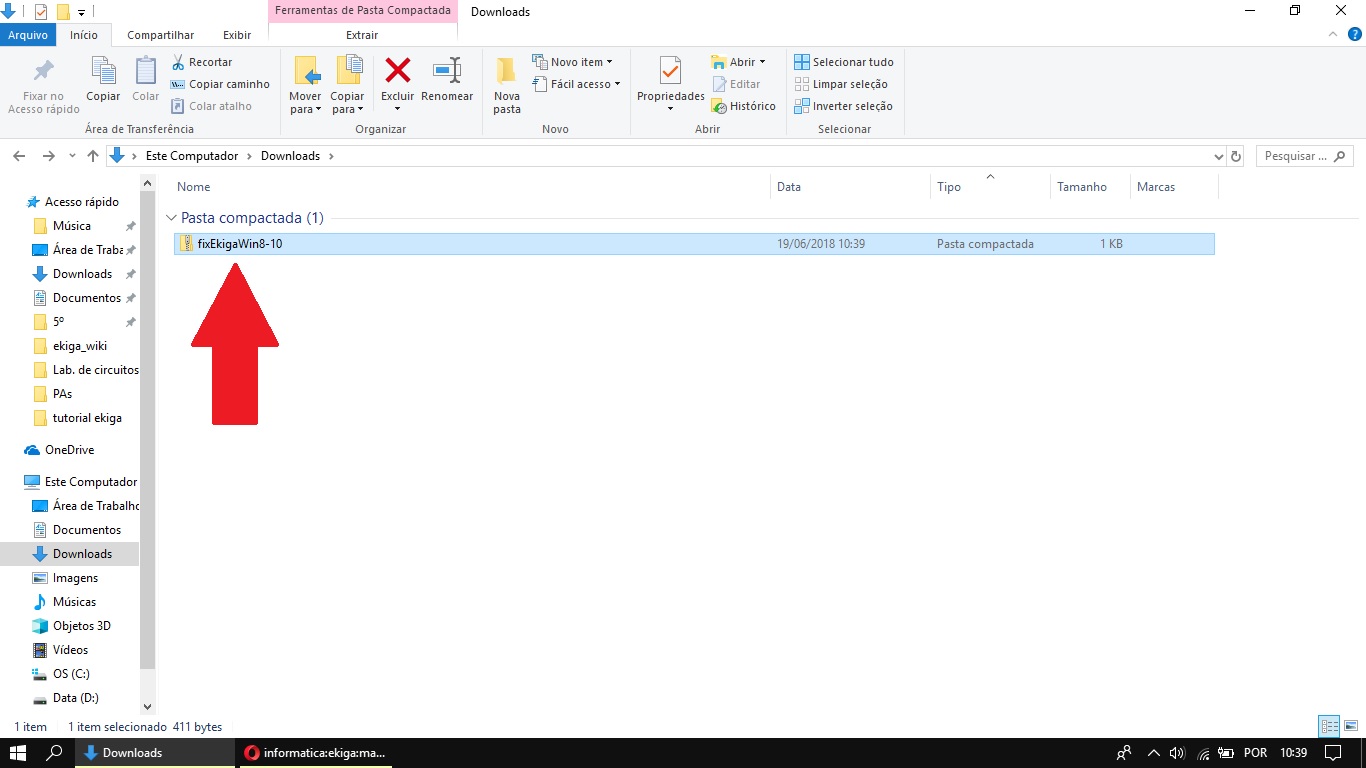
- Clique novamente com o botão esquerdo do mouse sobre o arquivo “fixEkigaWin8-10”.
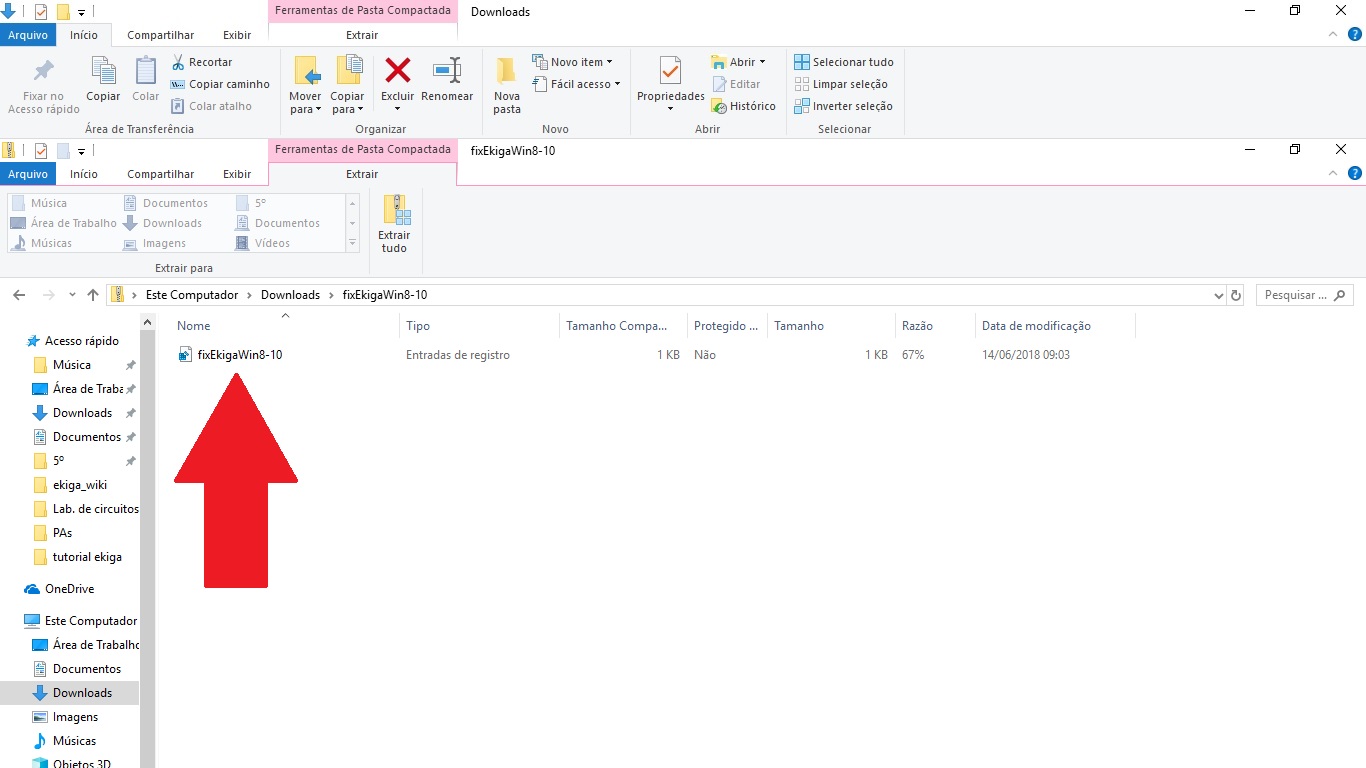
- A mensagem da próxima imagem aparecerá na tela, clique em “Sim”.
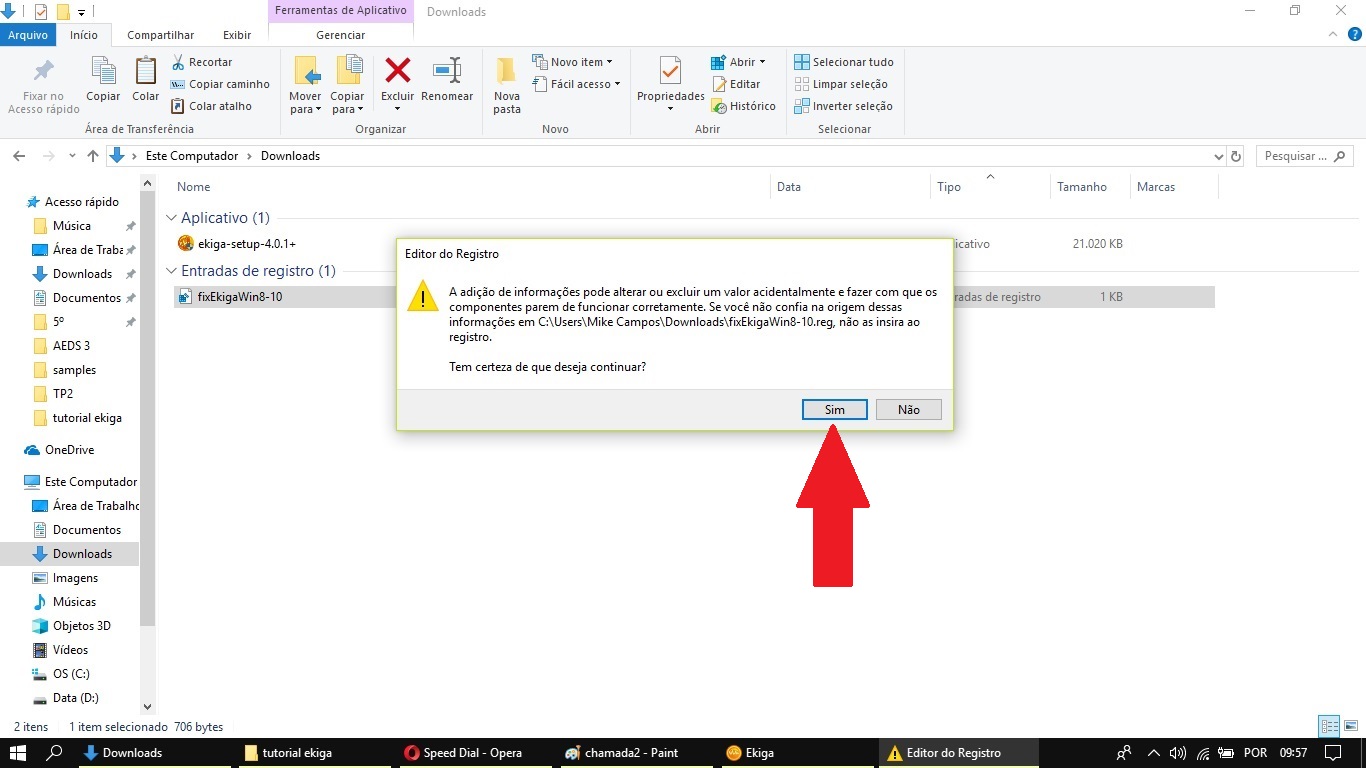
- Clique novamente em OK.
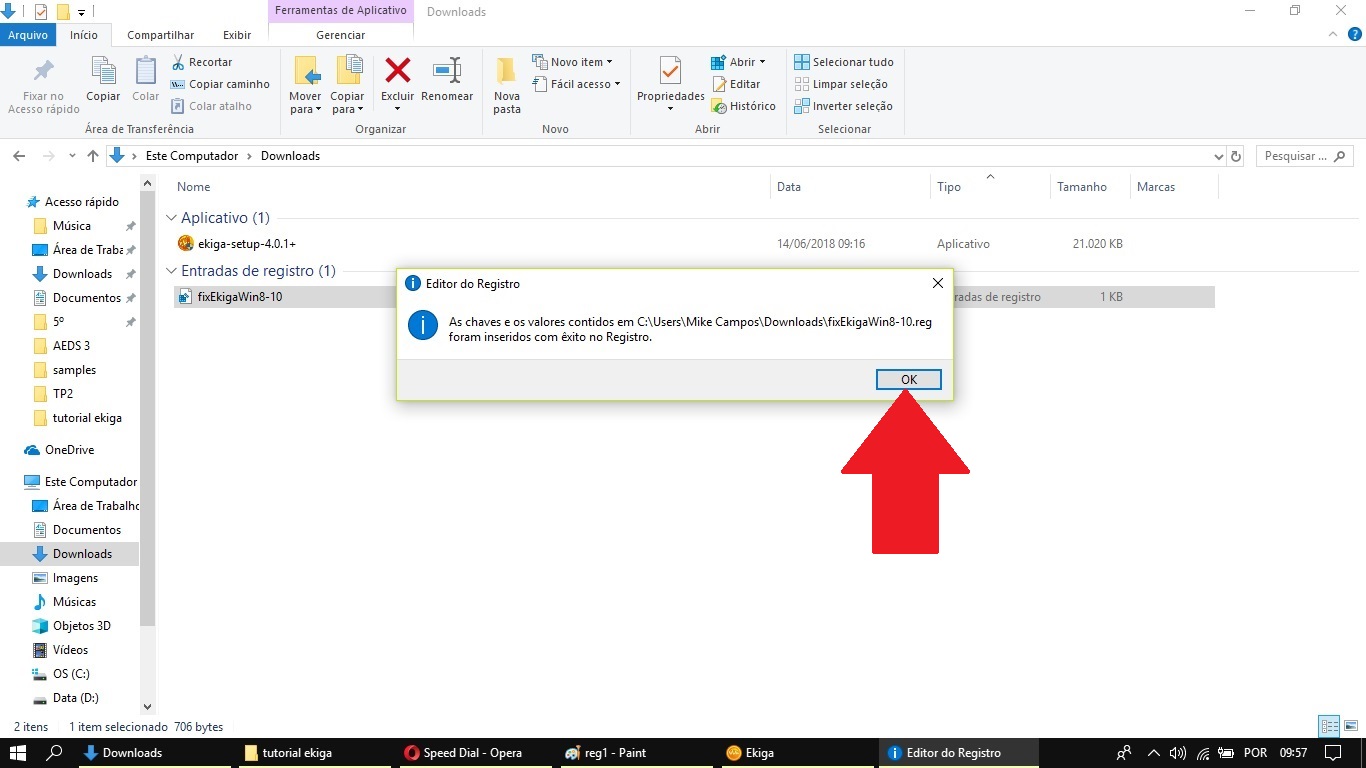
Configuração do Ekiga
- Feito isso, vá até a área de trabalho e clique no ícone do Ekiga.
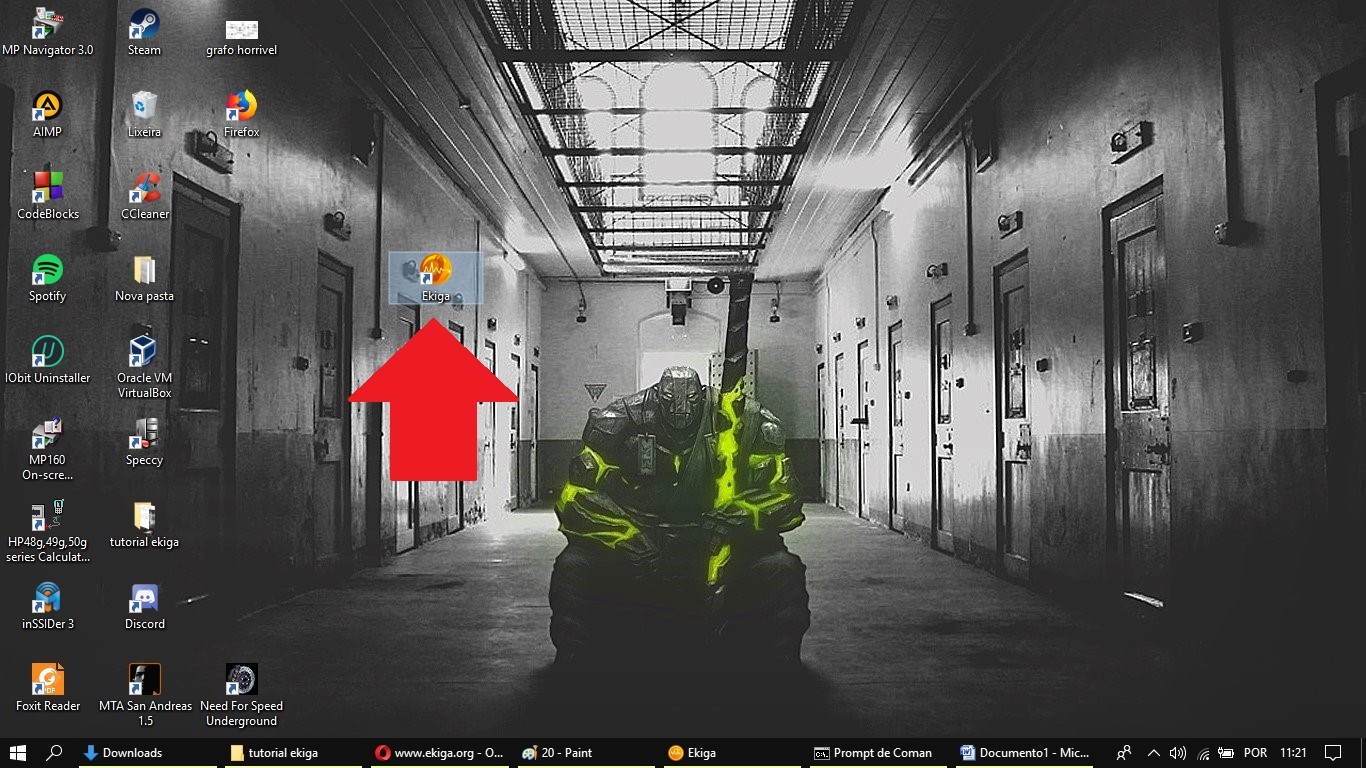
- Ao abrir o Ekiga, Uma tela do firewall do windows aparecerá, marque as opções como na imagem, para permitir que o Ekiga possa funcionar corretamente e depois clique em “Permitir acesso”.
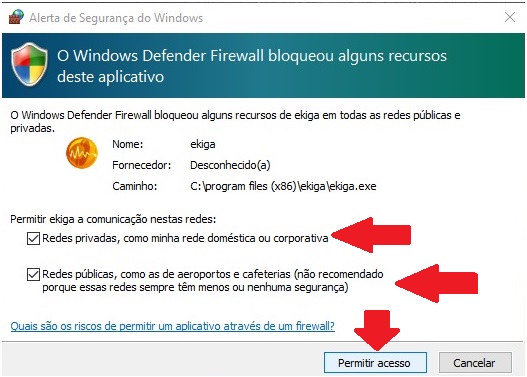
- O programa abrirá a seguinte tela, clique em “Forward”:
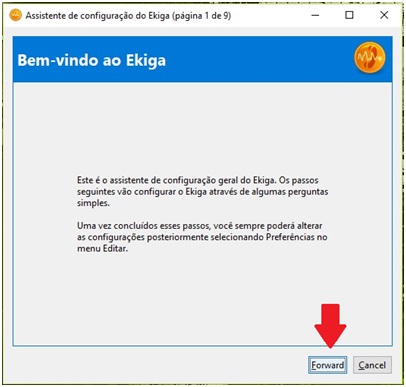
- Na próxima tela, digite nome e sobrenome e clique em “Forward”.
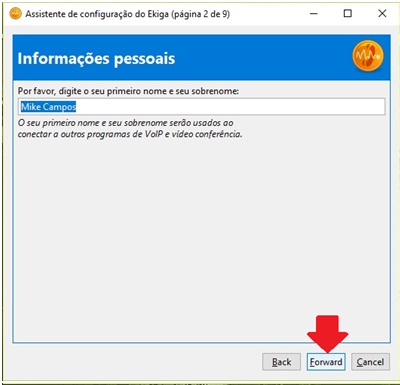
- Na próxima tela, clique em “Forward”.
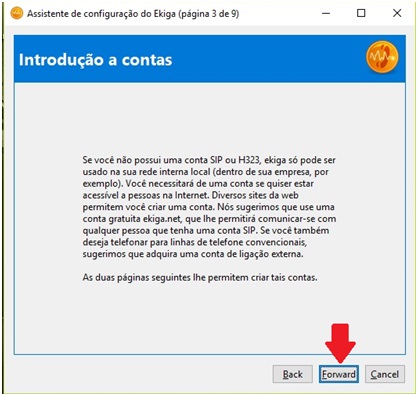
- Na próxima tela, marque a opção “Eu não quero me inscrever no serviço gratuito do ekiga.net” e depois clique em “Forward”.
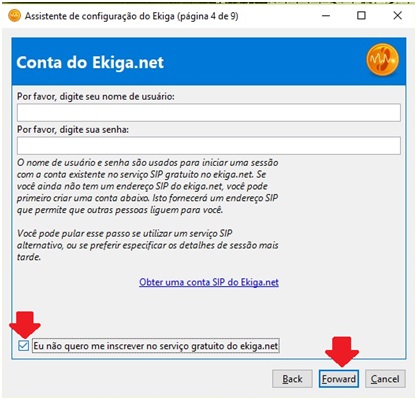
- Na próxima tela, marque a opção “Eu não quero me inscrever no serviço de chamada do Ekiga” e depois clique em “Forward”.
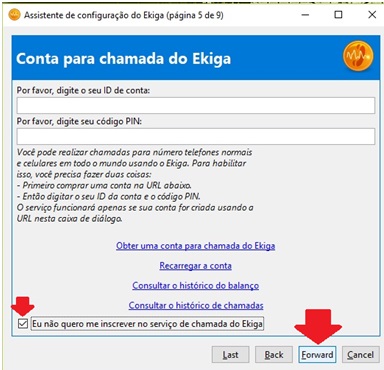
- Na próxima tela, selecione o tipo de conexão “Cabo/DSL (512 kbits/s de link de upload)” e clique em “Forward”.
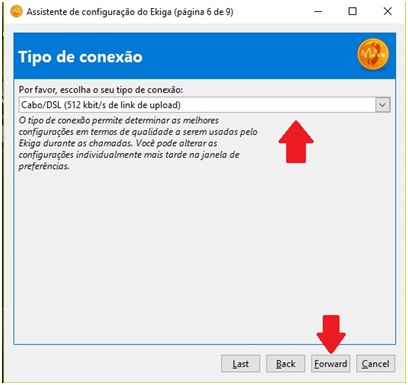
- Na próxima tela, selecione os dispositivos de entrada e saída de áudio e microfone no computador. Deixe marcado a opção “Default” (padrão) e clique em “Forward”, que serão escolhidos os dispositivos padrão do Windows. Se for necessário, pode ser feita alguma alteração posteriormente.
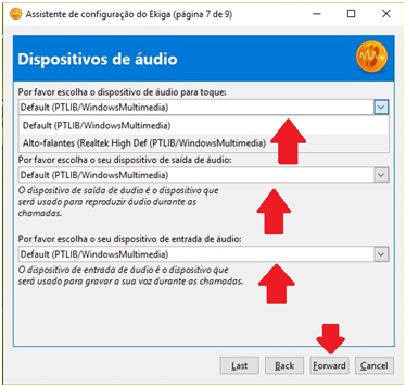
- Na tela de entrada de vídeo, selecione o dispositivo que corresponde à Webcam instalada no computador, no meu caso a opção “USB 2.0 UVC HD Webcam”. Se apenas estiver aparecendo a opção “Moving Logo”, significa que a Webcam não foi instalada corretamente, dessa forma você deve instalá-la seguindo as instruções do fabricante. Ao final, clique em “Forward”.
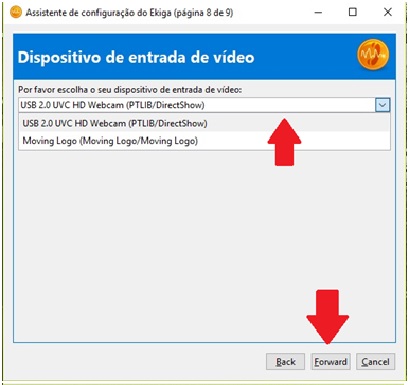
- Na próxima tela, clique em “Apply”.
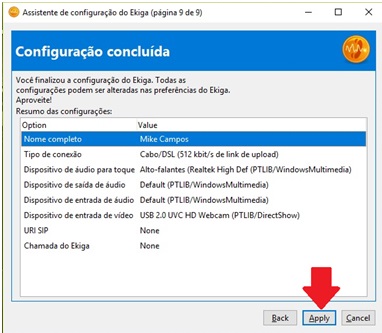
Usando o Ekiga
- Agora o Ekiga foi instalado e configurado, para realizar uma ligação clique no menu “Bate-papo” e depois em “Chamar um número”.
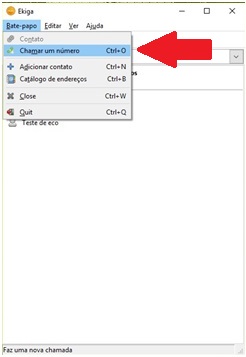
- Após isso, aparecerá o teclado para discar. Para discar para a vídeo conferencia do ICB basta clicar na barra inferior do Ekiga, e digitar “h323:videoconferencia.icb.ufmg.br” ou “h323:” + ip do destino , o ip do destino é o endereço ip da pessoa que vai receber a chamada. Após preencher corretamente, clique no ícone do telefone verde, no canto inferior direito.
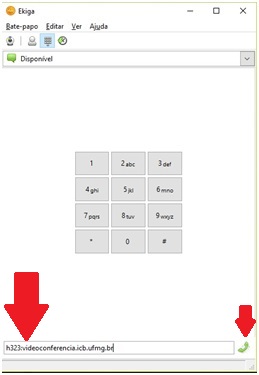
- Após realizar a chamada, a seguinte tela aparecerá. Se a tela ficar grande demais, basta clicar no menu “Ver” e depois em “Zoom out”, para reduzir o zoom.
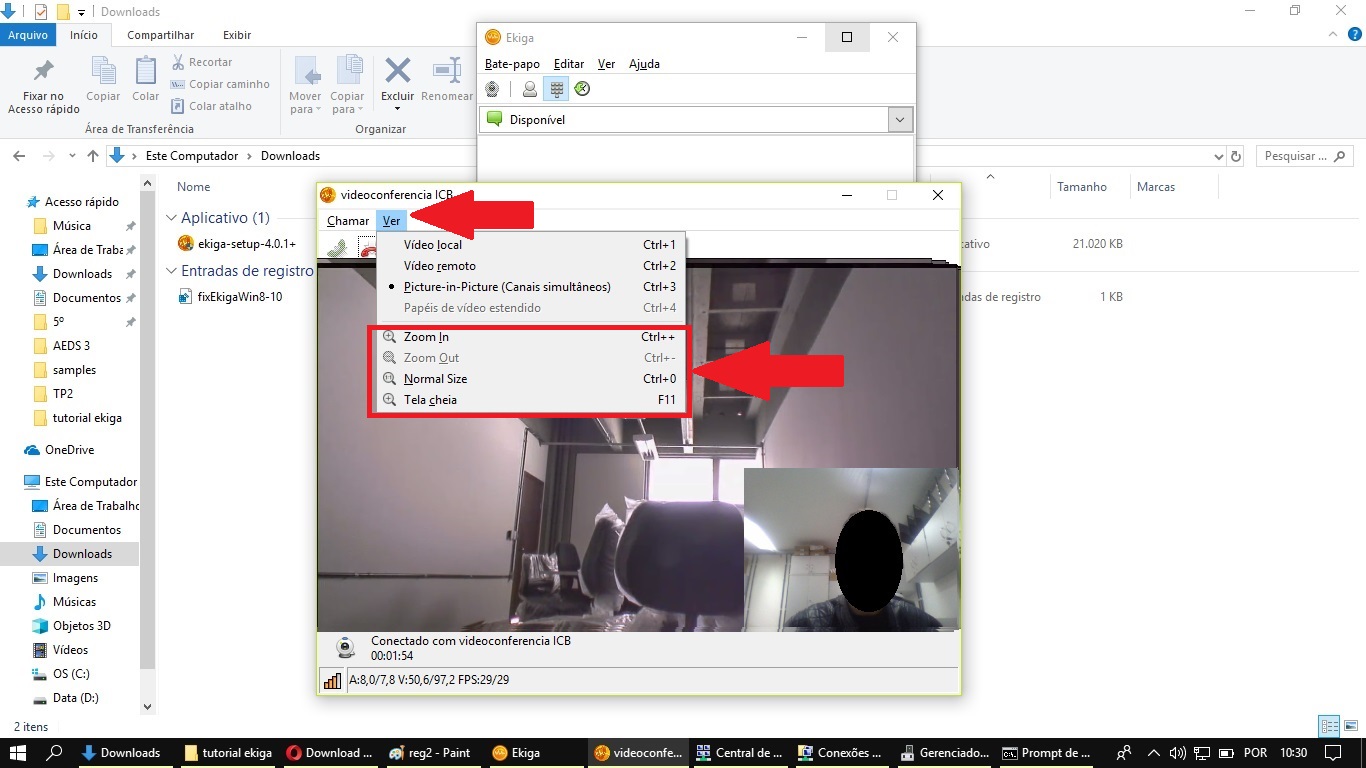
Observações
- Caso tenha algum problema de conexão, tente desativar o firewall do windows temporariamente seguindo estes passos
informatica/ekiga/manual_ekiga_windows.1529423629.txt.gz · Última modificação: 2018/06/19 12:53 por mike

